I am on the planes a decent amount of the time (100,000 miles by late May) and tend to spend a chunk of my flights using my laptop. Most of the time it’s productive, but it can also include a DVD or the occasional game (either Nethack or Battle for Middle-Earth 2, which are obviously similar). When I was a-hunting for a laptop, battery life was a key criterion in my selection process, as was weight. While I like my Vaio VGN SZ-160P, the standard battery was lasting about 3 hours (the extended life clocks in under six hours before my tweaks), not enough for the SFO-JFK route (now switching to SFO-EWR as a default due to Manhattan traffic, which is a huge bummer because United’s P.S. flights have standard AC outlets on board).
 So I did a lil’ Googlin’ for tips on extending battery life, and I found them all pretty, well, lacking. Stuff like “don’t try to do real-time 3d rendering” or “fully charge up your battery before flying.” One of them even said “buy an extra battery.” Not exactly helpful (Sony’s tips are in the picture on the right). The most common tip that I’ve found truly deceptive is on disabling wireless: many claim it makes a huge impact to disable it, but personally I’ve only noticed a minor difference. I do in fact disable it (and Bluetooth) but on my Vaio the difference was about 10 minutes over 3 hours (but as I state below, it all adds up).
So I did a lil’ Googlin’ for tips on extending battery life, and I found them all pretty, well, lacking. Stuff like “don’t try to do real-time 3d rendering” or “fully charge up your battery before flying.” One of them even said “buy an extra battery.” Not exactly helpful (Sony’s tips are in the picture on the right). The most common tip that I’ve found truly deceptive is on disabling wireless: many claim it makes a huge impact to disable it, but personally I’ve only noticed a minor difference. I do in fact disable it (and Bluetooth) but on my Vaio the difference was about 10 minutes over 3 hours (but as I state below, it all adds up).
Alas, I’ve gone and done a lot of experimenting and have a list of my tips to really maximize battery life for my laptop.
 Key to this process is having some good methodology. While testing, I kept a plain text file on my Desktop (creatively called “battery.txt”) tracking the real clock as well as Windows’ expected battery life. The problem with the Windows tool, is it really just tells you the current state of the battery based on the current system activity. This means if you start with 3 hours remaining then spend 30 minutes doing something that rapidly consumes the battery, you’ll be down to 2 or less. In other words, you need to track the actual history/lifespan of your battery if you want to get the best information out of your system. You can check out my little tracking file for inspiration.
Key to this process is having some good methodology. While testing, I kept a plain text file on my Desktop (creatively called “battery.txt”) tracking the real clock as well as Windows’ expected battery life. The problem with the Windows tool, is it really just tells you the current state of the battery based on the current system activity. This means if you start with 3 hours remaining then spend 30 minutes doing something that rapidly consumes the battery, you’ll be down to 2 or less. In other words, you need to track the actual history/lifespan of your battery if you want to get the best information out of your system. You can check out my little tracking file for inspiration.
And now, with no more delay, here’s Jeremy’s Tips for Maximizing Your Battery, or How to Fly From San Francisco to New York City With an Average Battery and Not Have to Watch an Ernest Goes to Anywhere Movie):
- Brightness: how low can you go? Without any question, the fastest way to suck the life out of a battery is leaving your brightness high. Turn it down as low as you possibly can without needing to up your glasses prescription. On my Vaio, I can select from one of 8 levels. During one test, at brightness level 3 my system reported 60% full, with 3:52 (all times are hours:minutes) of life to go. I switched up to level 5 and in 17 minutes of use, I was down to 52% full, with 3:06 to go. In other words, 17 minutes used 46 minutes worth of battery (all other variables were held constant). You can even be so bold as to lower your brightness all the way down when sitting idle for a minute or two (for example, if you are writing a long blog post and pause to clarify your thoughts before typing).
- Don’t use any external devices. USB and PC-Cards (aka PC-MCIA) use your battery to function, even when you aren’t using them! Have an EVDO card or maybe a USB mouse? Remove them if you can. Even a memory card reader in your PC-MCIA slot uses power just by being in there. The effect varies based on the type of device, but even a few minutes here and there (as you’ll see) add up significantly.
- Single-task, not multi-task. The more you are doing at the same time with your PC, the more memory and CPU usage increases. Both of which directly use up battery. Close any applications you aren’t using, even the small ones. When doing some experimentation, I found it more efficient to run a single application at a time, then close it and open a new one when ready to move on. While your hard drive uses the battery too, if you are doing anything ‘productive’ you are probably hitting the drive on a regular (even if infrequent) basis anyway.
- Keep it cool. You can take a page out of the extreme gamer’s handbooks, and have your system perform more optimally by keeping it cool. Make sure your air vents (inflow and outflow) aren’t blocked by anything, which often occurs by poorly positioning your notebook on your lap (which is known to have some other side-effects too, by the way). Heavy CPU and memory use all contribute to heat as well, hence my comment on multi-tasking above.
 Shut down unused services. MSN Messenger, Google Desktop Search, QuickTime, wireless managers, etc. They’ve all gotta go. You probably aren’t going to use them, and they all eat up valuable resources. Especially things that ’scan’ anything. For advanced users, I also recommend launching Windows Task Manager and getting rid of anything not used in-flight. In fact, I put together another little text file with a list of all the services I don’t use, and I go down the list and manually shut down each one. If you really want to get this one right, a little bit of research is in order. While online, I launched the task manager (control-shift-escape) and for each service that has my User Name, I googled it. There are a few good web sites out there which chronicle what all these mysterious services do, and you should be able to figure out which you need, and which you don’t. Important warning: if you aren’t comfortable with this lingo, you should skip this step, or get some techie friend to help you out. Less important warning: you may end up in a situation where you need to do a reboot after you get to your destination.
Shut down unused services. MSN Messenger, Google Desktop Search, QuickTime, wireless managers, etc. They’ve all gotta go. You probably aren’t going to use them, and they all eat up valuable resources. Especially things that ’scan’ anything. For advanced users, I also recommend launching Windows Task Manager and getting rid of anything not used in-flight. In fact, I put together another little text file with a list of all the services I don’t use, and I go down the list and manually shut down each one. If you really want to get this one right, a little bit of research is in order. While online, I launched the task manager (control-shift-escape) and for each service that has my User Name, I googled it. There are a few good web sites out there which chronicle what all these mysterious services do, and you should be able to figure out which you need, and which you don’t. Important warning: if you aren’t comfortable with this lingo, you should skip this step, or get some techie friend to help you out. Less important warning: you may end up in a situation where you need to do a reboot after you get to your destination. Do Hibernate, Do Not Suspend. I’ve found that my Vaio tends to use way too much battery when in suspend mode. Not sure why, but the ‘instant-on’ effect isn’t worth the extra 30-60 seconds it takes to get out of hibernation. Furthermore, the minor hit to the hard drive is unlikely to have a significant impact to your overall battery time. Also, if you weren’t aware, going in and out of hibernate is much better than a full startup/shutdown sequence. Note that you might need to manually enable Hibernate as a system option (once you have, the quick shortcut into it is ‘windows button’ followed by U followed by H, and some PCs will have even faster shortcuts available as well). If you make a run to the bathroom, however, that’s worth a quick Standby, but anything over 10 minutes and I’d Hibernate instead.
Do Hibernate, Do Not Suspend. I’ve found that my Vaio tends to use way too much battery when in suspend mode. Not sure why, but the ‘instant-on’ effect isn’t worth the extra 30-60 seconds it takes to get out of hibernation. Furthermore, the minor hit to the hard drive is unlikely to have a significant impact to your overall battery time. Also, if you weren’t aware, going in and out of hibernate is much better than a full startup/shutdown sequence. Note that you might need to manually enable Hibernate as a system option (once you have, the quick shortcut into it is ‘windows button’ followed by U followed by H, and some PCs will have even faster shortcuts available as well). If you make a run to the bathroom, however, that’s worth a quick Standby, but anything over 10 minutes and I’d Hibernate instead. Tweak advanced settings. Virtually all laptops manufactured in the past 24 months have some advanced power options. Mine, for example, allows me to go into 16-bit color mode, force the CPU into a power-saving mode, disable my LAN port, and more. This might seem obvious, but if you aren’t doing it already, go find these settings (probably in the control panel, or possibly through custom software provided by your manufacturer) and get aggressive with them! If you don’t have any extra control, one good extra tip is to manually force your screen into lower color modes, as they use less CPU overall and can make a huge difference in the long run. While you are at it, you might want to change your Alarms settings, as many laptops default to shutting down with as much as 10% of your battery still available (my Low Battery is just an alert at 5%, and my Critical is force hibernate at 1%)!
Tweak advanced settings. Virtually all laptops manufactured in the past 24 months have some advanced power options. Mine, for example, allows me to go into 16-bit color mode, force the CPU into a power-saving mode, disable my LAN port, and more. This might seem obvious, but if you aren’t doing it already, go find these settings (probably in the control panel, or possibly through custom software provided by your manufacturer) and get aggressive with them! If you don’t have any extra control, one good extra tip is to manually force your screen into lower color modes, as they use less CPU overall and can make a huge difference in the long run. While you are at it, you might want to change your Alarms settings, as many laptops default to shutting down with as much as 10% of your battery still available (my Low Battery is just an alert at 5%, and my Critical is force hibernate at 1%)!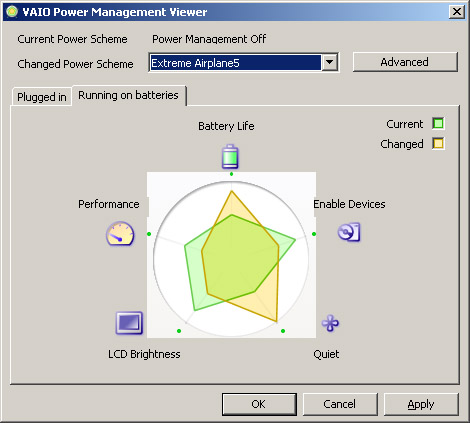
- Choose Wisely. Good: Word, Excel, Outlook, Text Editors. Bad: anything by Adobe (you think Microsoft has bloatware, have you noticed how long even Acrobat takes to launch these days???), all Google plugins, many ‘Widgets’, ‘Gadgets’, etc. All I can say is pick your battles wisely. 50 minutes of a video game ate up over 2 hours of my battery time, whereas writing email or documents tend to use up less than what Windows predicts (about 105% of the estimate on average). I’ve also found WinDVD is right on the money for battery consumption, and Windows Media Player is a little power-hungry (by the way, if you are using your laptop to play music make certain you disable visualizations). On that note, don’t use your laptop to play music unless absolutely necessary, it’s a real resource killer.
- Watch That Hard Drive. I just wrote, don’t play music, but the reason is mostly about your drive. The more it spins, the more power it takes. Make sure you’ve set your basic power option to turn off your drive relatively fast, but not necessarily too fast. Some drives use more power getting started than staying running for short periods of time. I set my Vaio to turn off the disk after 3 minutes of inactivity, you may want more, you may want less. At the end of the day, if you are doing anything that prevents the hard drive from spinning down ever, you are draining your battery more than needed.
 Like a Boy Scout, Be Prepared. I make a point of configuring my ‘flight mode’ prior to getting on the plane. It may only take 5-10 minutes to get your system setup properly, but that just eats into your battery life if you wait to do it on the plane. Once done with all the settings, the last thing I do before unplugging my power supply is hibernating the PC.
Like a Boy Scout, Be Prepared. I make a point of configuring my ‘flight mode’ prior to getting on the plane. It may only take 5-10 minutes to get your system setup properly, but that just eats into your battery life if you wait to do it on the plane. Once done with all the settings, the last thing I do before unplugging my power supply is hibernating the PC.
I hope some of these tips help you out. Personally, I add around 30 minutes (or more) to the longevity of my standard battery (3:30 on average now), and almost an hour on the extended one (6:30 or so). This gives me almost 10 hours of combined life (4 full DVDs guaranteed), which suits me quite well.







